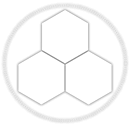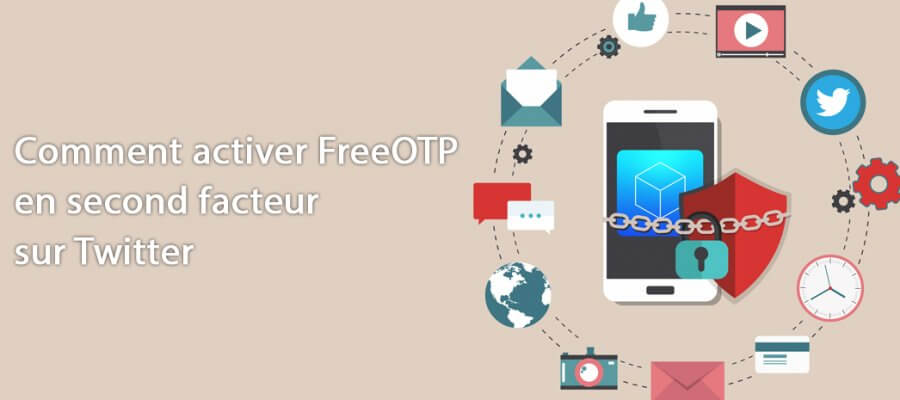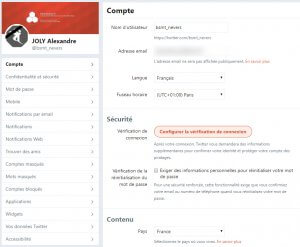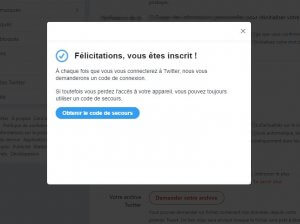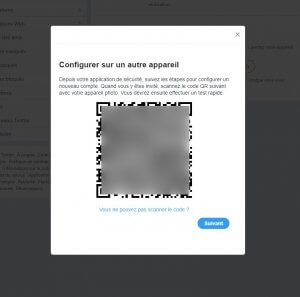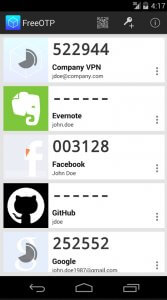Vous l'avez peut-être vu passer il y a quelque temps, Twitter a enfin décidé de prendre en compte comme second facteur non plus uniquement les SMS, mais aussi FreeOTP et d'autres application, j'en parlais d'ailleurs dans mon article sur l'authentification en deux facteurs et ces avantages. Je vous propose donc un petit guide rapide pour comment activer FreeOTP et sécuriser davantage votre compte Twitter avec un smartphone Android. Vous allez voir en 5 minutes chronos vous aurez mis en place cette sécurité et aurez renforcer grandement la sécurité de votre compte Twitter.
1 - Prérequis
Pour pouvoir activer FreeOTP sur votre compte Twitter, vous devez tout d'abord posséder un smartphone iOS ou Android (version 4.0 minimum) et installer l'application. Pour Android voici le lien pour l'installer : https://play.google.com/store/apps/details?id=org.fedorahosted.freeotp. Une fois sur le play store il ne vous reste plus cas installer l'application et vous n'avez rien d'autres à configurer !
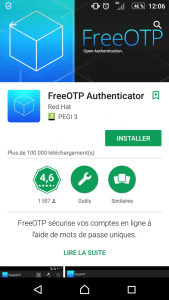 Fig. 1 : page de FreeOTP sur le play store
Fig. 1 : page de FreeOTP sur le play store
Le second prérequis et d'avoir ajouté et validé votre numéro de mobile dans votre compte Twitter. En effet vous devez le faire, car les premières vérifications pour configurer votre compte passeront par l'envoie de code SMS sur votre mobile. Pour ce faire il vous suffit de cliquer sur l'image de votre profil qui se trouve en haut à droite et ensuite de cliquer sur "Paramètres et confidentialité", ensuite sur le menu "Mobile" et de vous laisser guider pour l'association de votre compte et de votre mobile.
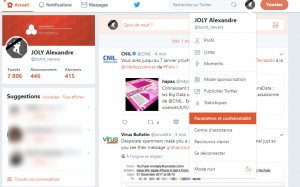
Fig. 2 : Accéder au menu de paramétrage de votre compte Twitter
2 - Activer les seconds facteur sur votre compte Twitter
Vous allez devoir maintenant passer à la configuration qui permet à Twitter de savoir que vous utiliser l'application FreeOTP et d'ajouter Twitter à la liste des codes à générer par votre application FreeOTP. Vous allez voir c'est très simple. Tout d'abord allez dans le menu "Paramètres et confidentialité". Vous devez arriver sur l'écran suivant :
Cliquez ensuite sur "Configurer la vérification de connexion", Vous devrez alors dans un premier temps saisir votre mot de passe (ceci ayant pour but d'éviter à une autre personne de configurer un second facteur si vous avez oublier de verrouiller votre poste par exemple ou de vous déconnecter d'un PC public). Vous aurez normalement l'écran suivant qui s'affiche pour vous dire que tout c'est bien passé et que vous allez obtenir un code de secours :
Vous devez cliquer sur "Obtenir le code de secours" qui va vous donner la fenêtre suivante, attention conservez le très précieusement, car si un jour vous perdez votre téléphone, vous le faite voler, changer de téléphone ou qu'il ne fonctionne plus du jour au lendemain sans ce code de secours vous ne pourrez jamais plus vous connecter à votre compte Twitter ! Un conseil stocké le dans votre gestionnaire de mot de passe, en tout cas c'est ce que j'ai fait.
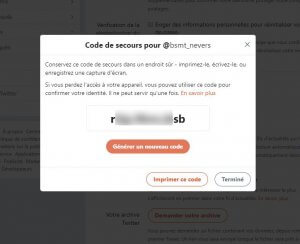 Fig. 3 : code de secours à conserver très précieusement
Fig. 3 : code de secours à conserver très précieusement
3 - Lier votre compte Twitter et FreeOTP
Une fois cette étape validée vous devez retourner sur la page "Compte" et vous avez surement remarqué que le bouton au niveau de "Vérification de connexion" a changé et que dorénavant c'est "Passer en revue vos méthodes de vérification de connexion". Vous devez donc cliquer dessus pour terminer la configuration de votre second facteur.
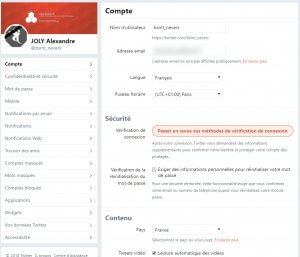 Fig. 4 : Changement de la page "Compte" suite à l'activation des seconds facteurs
Fig. 4 : Changement de la page "Compte" suite à l'activation des seconds facteurs
Une fois que vous avez cliqué sur le bouton vous arriver sur la page "Vérification de connexion" qui vous permet de choisir d'activer le second facteur par SMS ou de configurer une application de sécurité mobile. Pour notre cas il vous faut cliquer sur "Configurer" qui se trouve au niveau d'"Application de sécurité mobile".
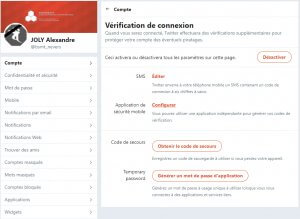 Fig. 5 : Ecran de choix du second facteur de votre compte Twitter
Fig. 5 : Ecran de choix du second facteur de votre compte Twitter
Vous aurez donc un écran qui va s'afficher pour vous demander si vous acceptez etc. jusqu'à arriver à l'écran suivant qui vous affiche un QR Code à scanner :
A ce moment là vous devez donc prendre votre téléphone, lancer l'application FreeOTP et toucher l’icône en forme de QR Code qui se trouve en haut à droite de l'application. Il va lancer un scanner de QR Code vous devez juste scanner le QR Code affiché par Twitter et la liaison entre les deux sera effective. Pour vérifier que tout est bon Twitter vous demande de lancer un code de vérification pour tester que tout est bon. Pour avoir un code de vérification il vous suffit de toucher la ligne qui a été ajouté dans FreeOTP il et vous affichera un code à rentrer. Attention il y a un temps imparti de validité du code qui est suffisant pour faire la saisie, mais pas pour aller boire un café entre temps, c'est l'une des bases de la sécurité de ces applications.
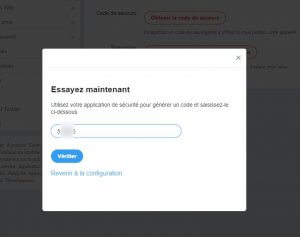 Fig. 6 : test de code demandé par Twitter
Fig. 6 : test de code demandé par Twitter
Voilà si le code est correct Twitter vous informe que tout est bien configuré ! La prochaine fois que vous vous connecterez à votre compte Twitter en plus de votre mot de passe il vous faudra avoir obligatoirement votre smartphone pour y accéder.
Conclusion
J'espère que cela vous aidera à mettre en place simplement et rapidement un élément de sécurité supplémentaire à votre compte Twitter. Vous pouvez le prendre comme une contrainte mais c'est vraiment une amélioration et cela permettra de dormir un peu plus sur vos deux oreilles.
Vous aurez donc une sécurité renforcer sur votre compte Twitter contre les attaques de types Brute Force.
Vous pouvez bien entendu utiliser FreeOTP sur d'autre site Internet tel que Git Hub comme présenté sur la capture d'écran ci-dessous issu du play store :
Je vous conseille donc de généraliser le plus possible l'utilisation de FreeOTP pour vos comptes en ligne. Ah oui et FreeOTP est aussi disponible sur iOS.
Si vous avez aimé cet article n'hésitez pas à le partager ou me faire vos commentaires via Twitter, Facebook ou le formulaire de contact du blog.
Crédit photo : Designed by Freepik